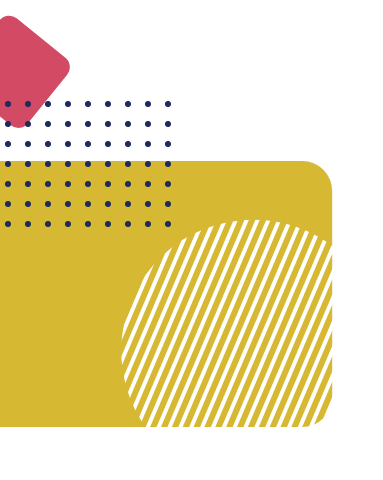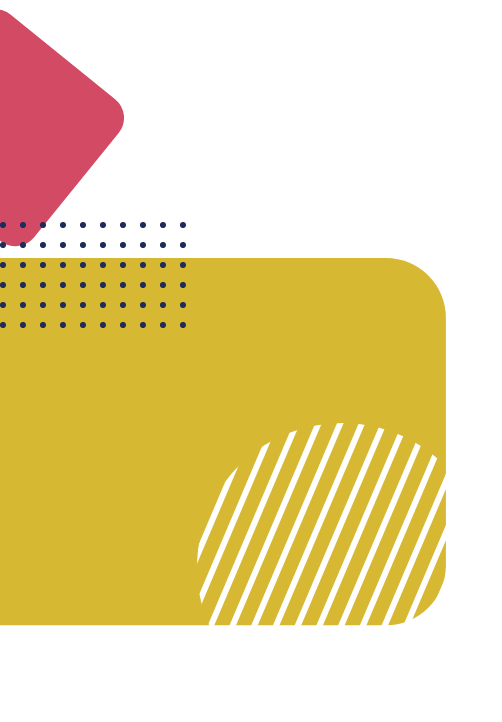バックアップの基礎となる操作
こんにちは。2月ですね。
今日は、バックアップ関連のブログ第2弾です。
前回は「とにかくバックアップは大切」というお話でした。
今日は、バックアップの基本となるPC操作についてお話します。
それは
ファイルのコピー&ペーストとファイル名の変更です。
1.ファイルのコピー&ペースト(通称:コピペ)
①この操作を行うために、「エクスプローラー」画面を開きます。※1
(スタートボタンを右クリック → 「エクスプローラー」をクリックすると開きます。)
※1 「エクスプローラー」については、弊社過去ブログ2022/12/23の記事「エクスプローラーとは」を
ご参照ください。
②コピーしたいファイルを右クリックし、「コピー」をクリックします。※2
※2 Windows11の場合、右クリック → 「その他の操作」をクリック → 「コピー」をクリックと3段階の操作になります。
…余談ですが、個人的にはこの辺の操作が1段増えるところがWindows11の気に入らないところですね^^;
③コピー先のドライブやフォルダを表示し、
ファイルが表示されている領域の余白部分にカーソルを持っていき右クリックし、「貼り付け」をクリックします。※3
※3 Windows11の場合、右クリック → 「その他の操作」 → 「貼り付け」 です。
この①~③が「ファイルをコピペする」操作手順です。
コピー先についてですが、バックアップ目的の場合、USBメモリ等にする方が多いと思います。
2.ファイル名の変更
コピペの次はファイル名の変更です。
この操作はファイルの内容を変更する前のバックアップに有効です。
たとえば、私たちプログラマーはプログラムの改訂をしょっちゅう行います。
その場合に前のプログラムをバックアップする目的で、ファイル名の変更をします。
もちろん、改定後のプログラムも重要なので、両方を取っておくという意味です。
改定前・改定後のプログラムの両方が違う名前で存在する事になります。
実際どのようにするのかを以下、ご説明します。
①改定前のファイルをコピー元と同一フォルダにコピペします。
・・・たとえば、「ABCファイル」という名前のファイルを同一フォルダにコピペすると
「ABCファイル‐コピー」のような名称のファイルが別に出来ます。
・出来たファイル(「ABCファイル‐コピー」)を右クリックして、「名前の変更」をクリックします。
名前を「ABCファイル改定前」もしくは「ABCファイル20230122」など、
元のファイル名の後ろに「改定前」や「日付」の文字列を入力します。
(改定前のデータという事がわかりやすければ文字列はなんでもOKです)
ただし、この時の注意点として、拡張子の部分を変更しない方が良いでしょう。(拡張子の部分とはファイル名の「.」より右の部分。「.PDF」「.docx」等、ファイルの種類を表している部分です。)
私たちは改訂を何度も行うので、改定前にこの作業をし、ファイル名の右側に本日の日付を付けます。この方が、改定の履歴がわかるようになるからです。
まとめ
さて、特定のファイルにはこの方法で十分バックアップになりますが
バックアップしたいファイルの数が沢山ある場合には、この方法は向きません。
バックアップだけで日が暮れてしまいます。
ということで!
次回はたくさんのフォルダやファイルを一括でバックアップする方法についてお話したいと思います。
本日もここまで読んでいただきありがとうございました。
よろしければ、またぜひ読みに来てくださいね。
 045-402-5656
045-402-5656